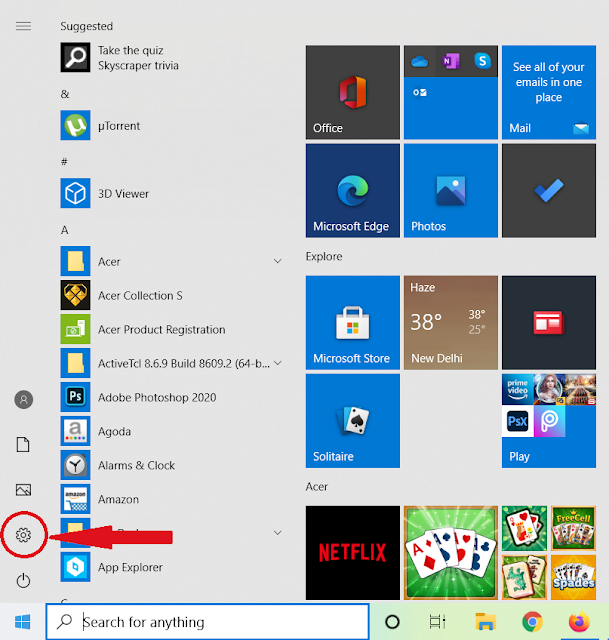How to Turn off Background Data for Windows:
How many of us have noticed that windows is consuming data at a rather unusual speed? It's like you are using your mobile data via hotspot for half an hour and BANG! It's finished. It's frustrating that data is consumed even when you are literally doing nothing, thanks to a few processes that run in the background even when windows is idle. Today we are going to see what these processes are and how to get rid of them and save our precious data.
1. Turn off Automatic Updates:
Windows OS is known for rolling out updates every now and then. And with the "Automatic Updates" feature ON by default, it keeps downloading updates whenever your system is connected to the internet. So one way of saving data from being consumed is to turn off these automatic updates. Here, I want to highlight one thing that by turning off automatic updates you are not going to miss out the latest features released for windows. You just have to do them manually whenever you want to. Now let's see how to turn off automatic updates on windows 10.
Step 1-> Click on "Start Menu" and click on "Settings" icon.
Step 2-> In the "Settings" panel, click on "Update & Security" option.
Step 3-> Under the "Update & Security" tab, click on "Advanced options". Inside the "Advanced options" tab you will find a "Pause updates" header. Click on the drop down menu and select the farthest date till which updates can be paused. Voila! Your automatic updates will be turned off for a while. As of now the farthest date allowed is one month from the current date. In addition to this turn off all the options available under the "Update options" header.
2. Turn off "Background Intelligent Transfer Service":
There's another background process that is responsible for high data consumption in our system. This process uses the idle bandwidth to transfer data. Do the following to check which process is consuming data.
Press Windows key + R and type "taskmgr". Hit enter. The task manager window will pop up. Click on the "network" header (circled in red) to sort the processes in decreasing order of network consumption. If "Background Intelligent Transfer Service" is consuming high amounts of data, it will be there somewhere at the top. An example is shown in the following image.
Now that you have confirmed that "Background Intelligent Transfer Service" is responsible for the consumption of high amounts of data, it's time to turn it off.
To turn it off do the following.
Step 1-> Press Windows key +R. A dialogue box will appear on the screen. Input "services.msc" in the field and press "Enter".
Step 2-> A list of services will appear. Scroll down and look for "Background Intelligent Transfer Service".
Step 3-> Right click on it and select "Properties" from the menu. A window will appear. Select "General" tab in the window. Under "General" tab, go to "Startup type" and click on the drop down menu. Select "disabled" to disable this service. Click on "OK" to apply the changes.
Now you can again open the task manager and check the network consumption of different processes. You will find that the data consumption has significantly reduced after disabling the "Background Intelligent Transfer Service".
Above are two methods by which huge amount of precious data can be saved. Do let us know in the comments if it helps you to reduce your data consumption.
Hope you liked this tutorial. To learn more about the hacks, internet-related tips and tricks please bookmark our page and visit regularly.
Also read: