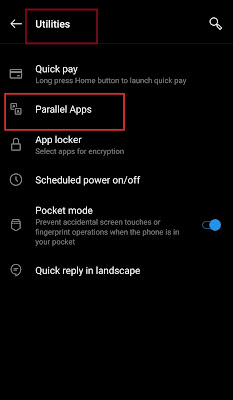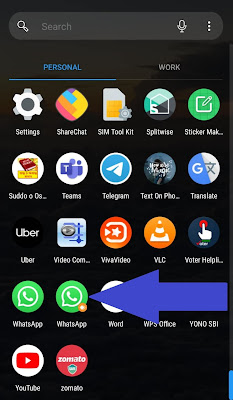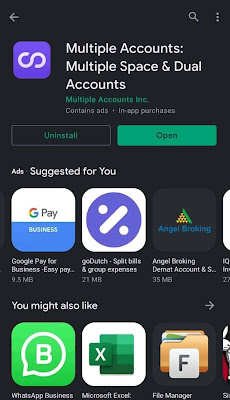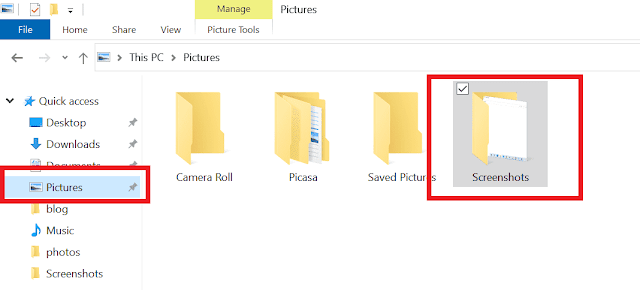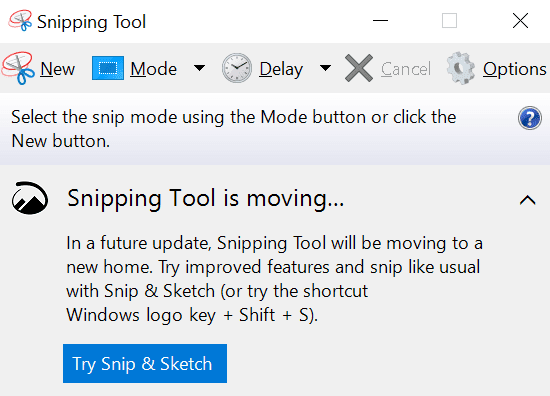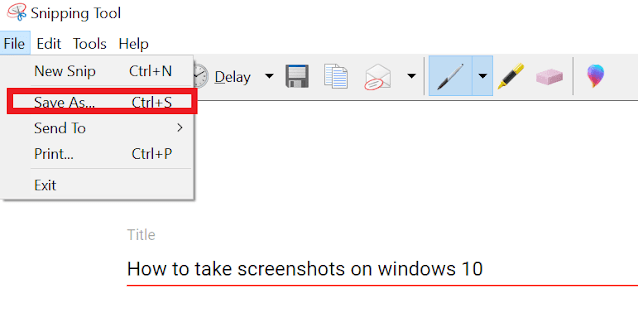Nowadays, every single android
phone is coming with Dual SIM hardware support. So, anyone can use both the
SIMs whenever needed. Though we can use both the SIMs, not a long time ago when
we were limited to run only a Single WhatsApp Account associated with the single
Phone number in android.
But the popular OEMs like
Samsung, Xiaomi, Vivo, Oppo, Huawei, OnePlus, and many others have brought the solution
to this issue with their in-built feature. That means we can run two WhatsApp accounts
associated with both the SIMs inserted inside the phone. As we implied earlier,
remember that we do not have to install any third-party apps for running double
WhatsApp Account in a single phone.
Using ‘dual apps,’ ‘parallel apps,’
or ‘dual mode’ feature, it is very easy to install and run not only double
WhatsApp but other applications as well. Instagram or Facebook, or any other
applications can be installed with this feature. In this article, we will focus
on installing and running two WhatsApp accounts in a single, smart Android
Phone. Following that method, any user can install other chatting or social
accounts as needed.
First, we will discuss how to use
the in-built feature of the phone to use ‘dual mode’ or ‘parallel mode’ of the phone.
But unfortunately, if your phone does not support an in-built feature for
installing double WhatsApp or any other Apps, do not worry.
We have got your back. We will
also, discuss an alternate method (using Third-Party Apps) to install and run
multiple accounts associated with both phone numbers in your smartphone.
In-Build/Default Settings
So, buckle up and let us find the
settings in our smartphone where we can start from.
|
Phones/Brands |
Settings |
|
Samsung |
Settings >> Advanced Feature>>Dual Messenger |
|
Xiaomi(Redmi) |
Settings >> Dual Apps |
|
Oppo(Real Me) |
Settings >> Clone Apps |
|
Vivo |
Settings >> App Clone |
|
Asus |
Settings >> Twin Apps |
|
Huawei/Honor |
Settings >> App Twin |
|
OnePlus |
Settings >> Utilities >> Parallel Apps |
Please note that these settings
can differ slightly for different sets of the same brand. The settings’ paths may
get modified a little in each update also. So, if you still do not get the
desired settings, then be smart and search for ‘Dual’ or ‘Double’ or ‘Twin’ or ‘Clone.’
in your search button under the settings option.
Once you have found your Dual Apps, we can then proceed in using these below
steps.
- Now select the application (in this case WhatsApp) you want to
duplicate or replicate in your phone
- Wait for the process to be completed. It may take a few seconds
- Once the process is completed, you can minimize or close the settings and come back to the home screen or your phone’s Apps Tray
- You can now find another WhatsApp Icon in your Home Screen or Apps
Tray, as shown below
- Now you can create a WhatsApp Account and run ‘double WhatsApp’ on your Smartphone. You do not have to install WhatsApp again
Though all phones now do
not give their user this in-built feature, OEMs are incorporating this
feature day by day. Shortly, maybe all of the Brands will provide the users with this
default mode. As I mentioned earlier, Double WhatsApp, other social
media apps, or chatting messengers can be installed and run with this mentioned
method. Needless to say, users must not have two SIMs to
install and run a double WhatsApp Account or any other chatting Apps.
Third-Party Apps
Now, unfortunately, if you had to
come to this point because your phone is not having an in-built default feature,
as we promised earlier, we will share methods for installing and running a double WhatsApp
account on your Smartphone.
Go to Play Store on your smartphone and search for ‘Multiple
Accounts’ or ‘Parallel Space’ or ‘Parallel App.’ Install any of the Applications
from the top results and give the required access to the App.
Now follow the below steps.
- As a reference, let us see how we can install Double WhatsApp using Multiple Accounts, a third-party application from PlayStore.
- Open the application, and an Apps tray would show up like this.
- Now tap the big + sign(bottom-right corner of the above image) to see all the applications that were already installed on your phone.
- Select the Apps(by tapping the + signs shown in the picture) you want to duplicate. Please note that at least one software has to be installed on your phone to make the duplicate. For this case, tap the + sign, situated beside WhatsApp Application.
- Once the app is selected, you will automatically be redirected to the app's tray like this.
- Now you can add other applications if you want or proceed with the application of your interest.
- Unlike the In-built feature where we can get another Duplicate Apps Icon is getting created in the System's Apps Menu or Home Screen, you have to open its own Apps for third-party applications tray to Run the Duplicate Account(s).