Though the application goes with
the name Word we can easily insert images and graphics and work with them.
Handling images of different formats like JPEG, PNG, GIF, is super easy in
Word. Not only from the local computers or local network even pictures from
online can easily be inserted.
In this article, we will show how
to insert single or multiple images or remove them one by one or all at once.
All the options or settings that will be mentioned here are from Word (2016).
We are pretty sure these settings or the options would be almost the same across all
versions of Office Word.
How to insert Image:
Click ‘INSERT’ on the top bar
>> Pictures/Online Pictures >> <insert single or multiple
pictures>
How to remove a single image:
- Click anywhere on the photo that you want to delete.
- One box will appear around the selected photo.
- Hit the Delete/Backspace button.
- The selected photo will be deleted.
How to remove all images at once:
We will use one of the in-built features of office Word. We will use the well-known ’Find & Replace’ option to perform this task.
- Click on the ‘HOME’ tab then find this option called, ‘Replace’.
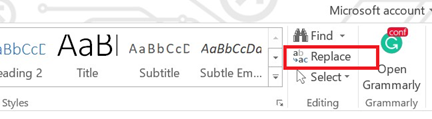
- Click on ‘Replace’and the below window will be popped up.
- In the ‘Find what’ section type ‘^g’.
- In the ‘Replace with’ section keep it blank.
- Click on ‘Replace All’
Refer to the picture below:
How this Works?
As we already understood it is
working on the principle of ‘Find and Replace’. ‘^g’ is a notation to indicate
all the diagrams, graphics, charts, etc. In the ‘Replace with’ section we are
keeping that ‘blank’. So when we are hitting on the ‘Replace All’ button all the
graphics, charts or diagrams are getting replaced with a ‘black’ that
eventually removes the figures.
Drawback:
There is a slight drawback to
this process. In this method, all the figures will be removed at once. You cannot
selectively remove some of the photos. So if you need to remove all the photos
or most of the photos then follow this tutorial. Once, all photos are removed
you can insert some of the photos in place of them.
Another Use of his feature:
Let us say you are writing a
script and used some small graphics or images to separate paragraphs/chapters
from each other. Now after writing 100s of pages if you want to replace that
small graphics or images with a new one then follow these steps.
- Insert the new image on top of the word document.
- Select the new picture and copy it (Ctrl+C or Right Click and Copy)
- Open the ‘Replace’ window as before
- Now as before give a ‘g’ in the ‘Find what’ section
- Put a ‘^c’ in the ‘Replace with’ section instead of blank. Here, ‘^c‘ is the clipboard that holds the new image.
- Hit the ‘Replace All’ button and Voilà!
- Old images are replaced by the new one.

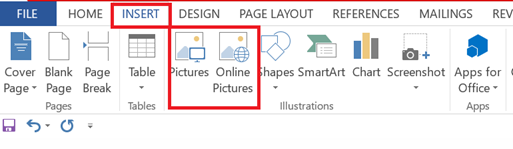


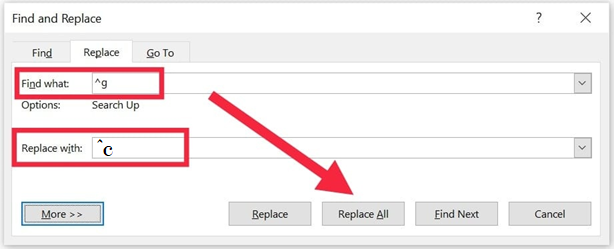

No comments:
Post a Comment