Command Prompt or cmd in short, is
a command-line interpreter application (located as cmd.exe in c:/windows/system32
directory) available in most Windows operating systems. It is used to execute entered commands. Most of those commands automate tasks via Powershell scripts and/or batch script programming, perform
advanced administrative functions, and troubleshoot or solve certain kinds of
Windows issues.
Command Prompt is sometimes referred to as Windows
Command Processor. Though simple functionalities can be done in cmd without having
administrator privilege. While running scripts or troubleshooting, it
is compulsory to run the command prompt in administrator mode. Here will discuss how to open and run the command prompt in administrator mode in 5 different easy ways in your windows.
Method 1: Run from the Search box
1. Hit ‘windows key’ W
and type in 'cmd'.
2. Under Best match, right-click on 'Command Prompt' and select 'Run as administrator.' (If you are not log in with an administrator account, you will be prompted to enter the
administrator password. Proceed with that if necessary. )
3. You may get the hint on the User Account Control asking,
"Do you want to allow this app to make changes to your PC?". Nothing to worry about it. Click on
Yes, the Command Prompt will be opened with Admin privileged.
- Identify command prompt with or without Admin privilege.
Method 2: Run from Start Menu
1. Click on Windows 10 Start icon, or press "Windows"
key on the keyboard.
2. Select Command Prompt and right-click on
it, and then select "Run as administrator".
Method 3: Use "W + X" key
1. Right-click on the Windows Start button or press the "W + X" key on the keyboard.
2. Select "Command Prompt (Admin)" to
run.
(On Windows 10 Update, the Command Prompt may not be there in
the Start Menu bar, so get the other methods to open it.)
Method 4: Open from Task Manager
1. Open Task Manager. (Search "task
manager" on the search box and click on Task Manager to open it.)
2. If you are the first time to open Task Manage on this
system, it will be shown on the Fewer details mode. Click on More
details to expand it.
3. Click on File, hold on the "Ctrl" key
and click on "Run new Task", then the Command Prompt will
be opened as administrator.
Method 5: Open from File Explorer
1. Press "Windows + R" or type
in "run" on the search box to open Run.
2. Type in: %windir%\System32\, and press Enter to
open the System32 folder.
3. Find the file name: cmd.exe, right-click on
it and select "Run as administrator".
Now you can use any methods to run the Admin command prompt and use it whenever required.
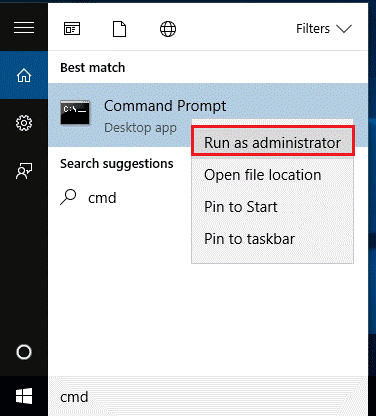

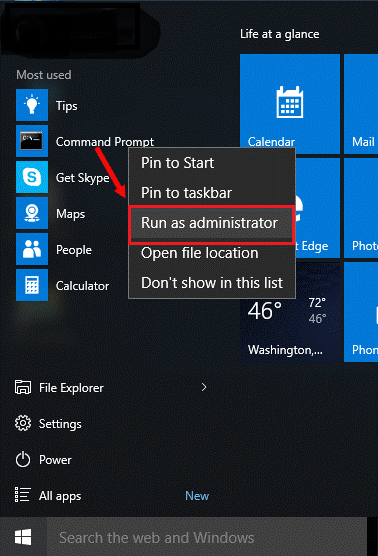
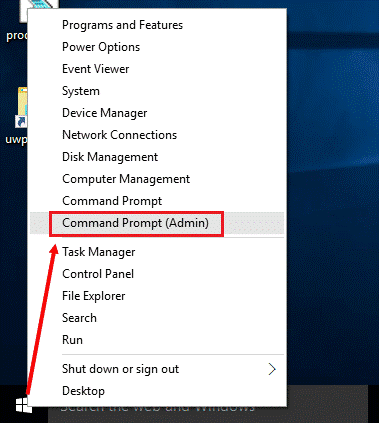
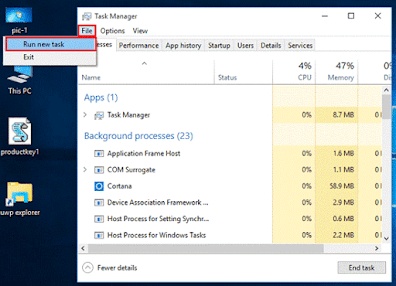
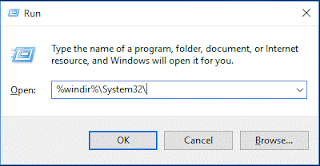
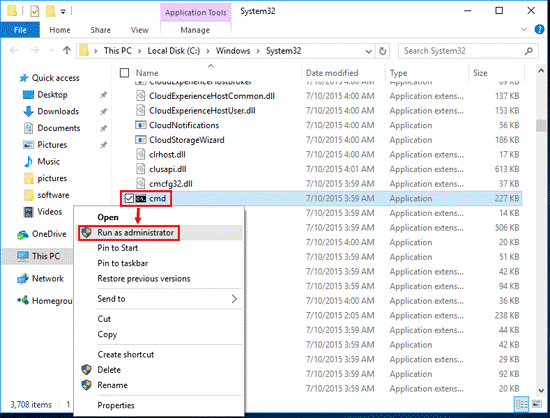

No comments:
Post a Comment